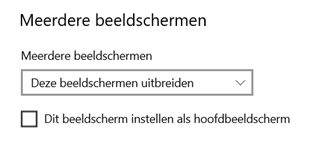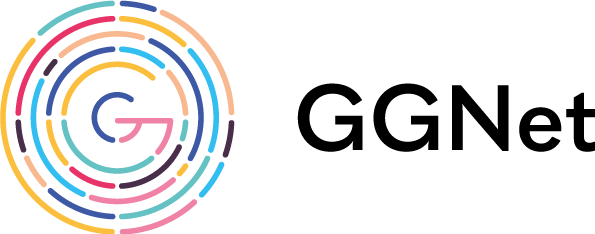Monitor aansluiten
Op je laptop kun je een monitor aansluiten. Dat werkt net wat fijner en geeft je extra schermruimte.
Bekijk in de video hoe je dit doet of volg de stappen hieronder.
Monitor aansluiten
Monitor instellingen aanpassen
Je hebt van de helpdesk een kabel ontvangen om je monitor aan te sluiten. Deze heeft onderstaande stekkers, dit is afhankelijk van het monitor nummer dat je hebt doorgegeven.
Een HDMI kabel:
 Stekker aan ene kant
Stekker aan ene kant
 Stekker aan andere kant
Stekker aan andere kant
Een DVI naar HDMI kabel:
 Stekker aan ene kant
Stekker aan ene kant
 Stekker aan andere kant
Stekker aan andere kant
Sluit de kabel aan op je monitor. Je kunt de monitor kantelen op de voet zodat je makkelijk bij de poorten kan aan de onderkant van de monitor.
Voor een HDMI kabel: Sluit de zogenaamde HDMI stekker aan op je monitor. Je kabel heeft aan beide zijdes dezelfe stekker. Het maakt niet uit welke van de twee je aansluit op de monitor. Let wel op de vorm van de stekker zodat je deze op de juiste manier in de monitor steekt. Deze past maar op een manier.


Voor een DVI naar HDMI kabel: Sluit de zogenaamde DVI stekker aan op je monitor. Let op de vorm van de stekker zodat je deze op de juiste manier in de monitor steekt. Deze past maar op een manier. Draai ook de zwarte schroeven op de stekker goed vast zodat deze stevig in de monitor blijft zitten.
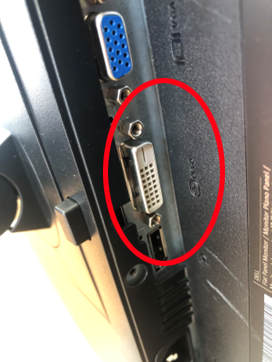

Pak nu je laptop en kijk waar de HDMI poort van je laptop zit. Deze bevindt zich aan de zijkant van je laptop. Sluit hier vervolgens het andere uiteinde van je kabel op aan. Let op dat de kabel maar op een manier past.
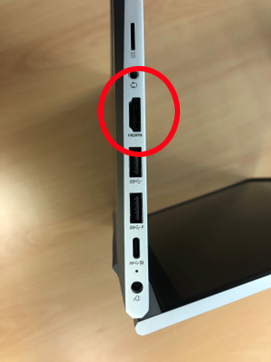

Zet nu de monitor en de laptop aan. Het beeld van je laptop moet nu ook op de monitor zichtbaar zijn.

Onderstaande stappen moet je eenmalig op je laptop uitvoeren. Door deze uit te voeren kun je de klep van je laptop sluiten tijdens het werken en de laptop aan de kant leggen. Wil je deze juist als tweede scherm gebruiken? Sla onderstaande stappen dan over en ga naar de stappen bij "Monitor als tweede scherm gebruiken".
Klik nu met de rechter muisknop op de START knop van Windows en kies voor Energiebeheer.
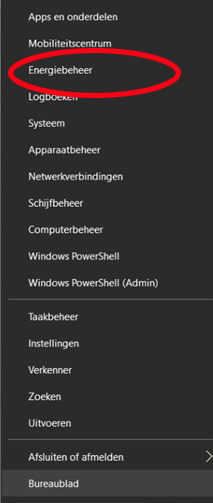
Klik nu op Extra energie-instellingen. Afhankelijk van de grootte van dit venster staat dit aan de rechter kant of onderaan de pagina.
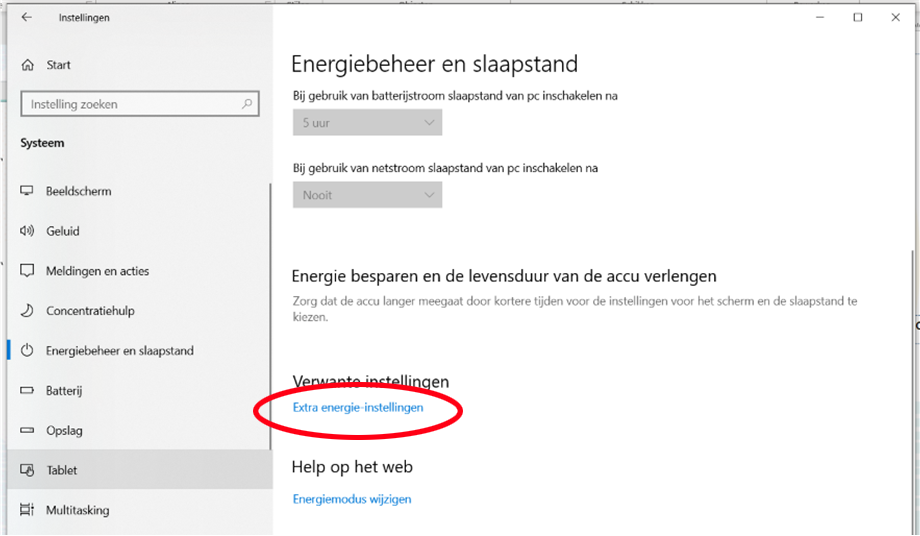
Klik in dit venster aan de linkerkant op de optie Het gedrag van het sluiten van het deksel bepalen.
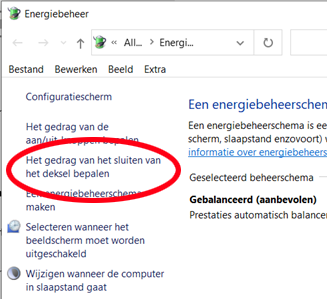
Onder Actie als ik het deksel sluit kies je in de kolom Netstroom voor Geen actie ondernemen en klik vervolgens op Wijzigingen behouden.
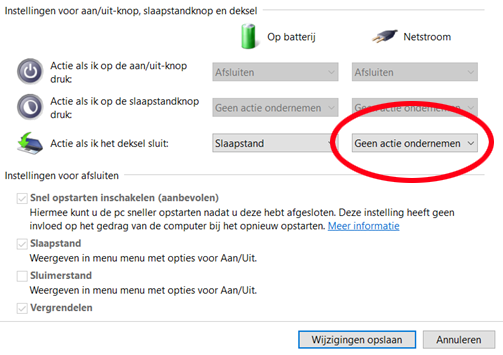
Het is niet aan te raden deze instelling ook te doen voor de optie Op batterij. Als je de laptop namelijk dichtklapt en in je tas doet bljft deze vervolgens ook altijd actief. Hierdoor raakt de accu van je laptop niet alleen leeg, de warmte die dit genereert is ook slecht voor je laptop en accu.
Je kunt de instellingen vensters nu sluiten. Als je laptop nu op de lader is aangesloten en je sluit de klep dan zal deze gewoon aanblijven en kun je op de monitor werken en de laptop aan de kant leggen.
Monitor als tweede scherm gebruiken
Klik met je rechter muisknop op het bureaublad en kies voor Beeldscherminstellingen.
Scroll in het venster dat opent naar beneden en klik bij de Meerdere beeldschermen op de keuzelijst en kies vervolgens voor Deze beeldschermen uitbreiden.
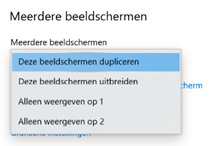
Klik je op Wijzigingen behouden om de instellingen op te slaan.
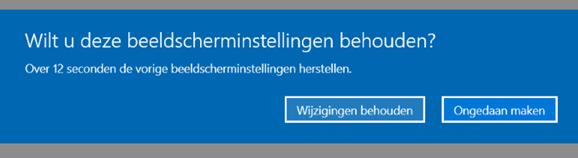
Je kunt de plaatjes in dit venster nu nog verslepen om aan te geven waar je monitor staat en waar de laptop op je bureau. Klik vervolgens op Toepassen om dit op te slaan.
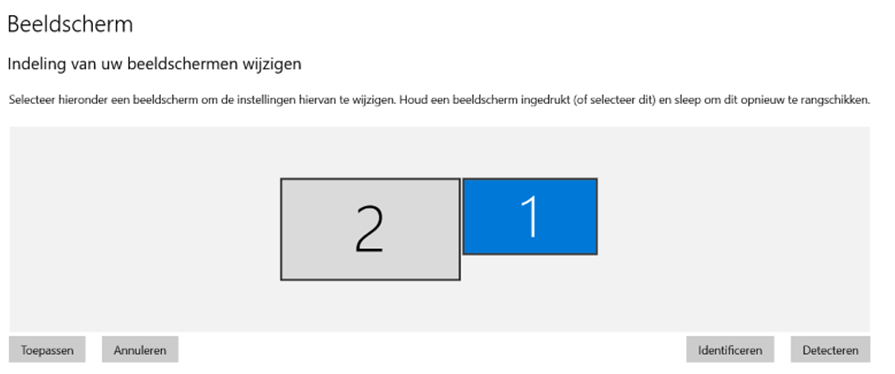
Eventueel kun je nog een andere monitor als hoofdmonitor instellen. Dit is het scherm waar standaard alle meldingen op komen en applicaties als eerste getoond worden als je ze start.
Klik in het overzicht van je schermen op de gene die jij als hoofdmonitor wil gebruiken.
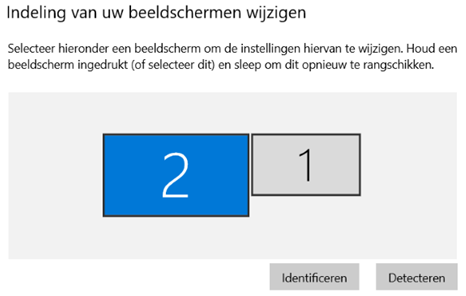
Scroll nu naar beneden en zet een vinkje bij de optie Dit beeldscherm instellen als hoofdbeeldscherm.